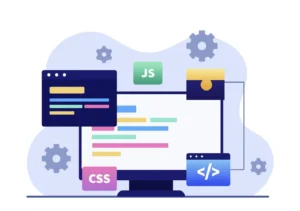Your computer has a brain (CPU), a muscle (GPU), and a memory (RAM). When you play games, these parts all work together. But if one of them is tired or cluttered, your game starts to slow down. Optimization is just a way of helping your PC breathe better so your games run faster.
I used to play games on a budget laptop, and it would freeze every few minutes. But after tweaking settings, updating drivers, and cleaning files, the same machine ran much better. It’s not magic—it’s just smart tuning.
Basic Things You Can Do Right Now

Here are quick and safe steps you can do even if you’ve never fixed a computer before:
- Restart your PC – Sometimes it just needs a fresh start.
- Close extra apps – Don’t run YouTube and games together.
- Turn off auto updates – Big downloads while gaming can slow things down.
- Use “Game Mode” on Windows – It gives your game more power.
Important Parts of Your PC for Gaming
| Component | What It Does | Why It Matters |
|---|---|---|
| CPU | Brain of your PC | Handles game logic and background tasks |
| GPU | Handles graphics and visuals | Renders 3D images and special effects |
| RAM | Short-term memory | Helps games load faster and smoother |
| SSD | Stores your game files | Reduces loading times |
| Power Supply | Feeds energy to all parts | A weak one can cause random shutdowns |
If one of these is weak or not working well, your game may lag, freeze, or crash.
Clean Up Your PC (Like Cleaning Your Room)
A messy PC can slow things down. Cleaning it (both inside and outside) helps a lot.
Software Cleanup:
- Delete games and apps you don’t use.
- Use Disk Cleanup or CCleaner to remove junk files.
- Empty your Recycle Bin regularly.
- Defragment your hard drive (skip this if you use an SSD).
Hardware Cleanup:
- Turn off your PC and open the case.
- Use compressed air to blow out dust.
- Don’t touch the parts with your hands.
- Make sure fans are spinning freely.
Update Everything That Matters
Old drivers and software can cause bugs, screen tearing, or even crashes.
Update These Things:
- Graphics drivers (NVIDIA, AMD, Intel)
- Windows OS
- Your games (through Steam, Epic, etc.)
- Motherboard BIOS (advanced users only)
I once updated my GPU driver and my game (Fortnite) instantly gained 15 more FPS. Never skip your updates.
Change In-Game Settings for Better FPS
You don’t always need ultra graphics. Lowering a few settings can double your FPS (frames per second).
Key Settings to Adjust:
| Setting | Set To | Why |
|---|---|---|
| Resolution | 1080p or lower | Saves power, smoother gameplay |
| Shadows | Low or Off | These slow down your GPU a lot |
| Anti-aliasing | Medium or Off | Makes edges smooth, but eats power |
| V-Sync | Off | May cause input lag |
| Texture Quality | Medium | Saves memory, looks decent |
Try one setting at a time and test what works best for you.
Free Tools to Help You Optimize
You don’t need to buy fancy software. These free tools do the job:
- MSI Afterburner – Monitor temps and FPS
- Razer Cortex – Frees up RAM before gaming
- HWMonitor – Checks your CPU/GPU temperature
- CCleaner – Cleans junk files
- Driver Booster – Keeps your drivers fresh
I use MSI Afterburner every day. It helps me spot when my GPU is overheating so I can turn down settings before a crash happens.
How to Stop Lag and Freezing
If your game freezes or lags, try these tips:
- Use a wired internet connection (LAN) instead of Wi-Fi.
- Turn off background downloads (Steam, Windows Update).
- Check your ping (under 60 ms is ideal for online games).
- Upgrade your RAM if it’s below 8 GB.
- Close browser tabs and streaming apps while gaming.
Even little things like turning off your phone’s Wi-Fi can help reduce lag at home.
When to Upgrade Your PC Parts

If you’ve done everything and your game still struggles, it might be time to upgrade. You don’t need a full rebuild—start small.
| Part to Upgrade | When You Should Replace It |
|---|---|
| RAM (add more GBs) | If your game stutters or crashes often |
| GPU | If graphics settings are always on “low” |
| SSD (instead of HDD) | If loading screens take too long |
| CPU | If your games feel slow no matter what |
Start with RAM or SSD upgrades—they’re cheap and easy. Then save up for a better GPU later.
Final Thoughts
Optimizing your gaming PC doesn’t have to be hard or expensive. Even if you’re a complete beginner, simple steps like closing extra apps, cleaning out dust, updating drivers, and adjusting game settings can make a huge difference. I’ve helped friends turn slow machines into decent gaming setups just by using free tools and smart settings.
So if your games feel slow, don’t give up. Try these tips. You’ll learn a lot, save money, and maybe even enjoy the process.